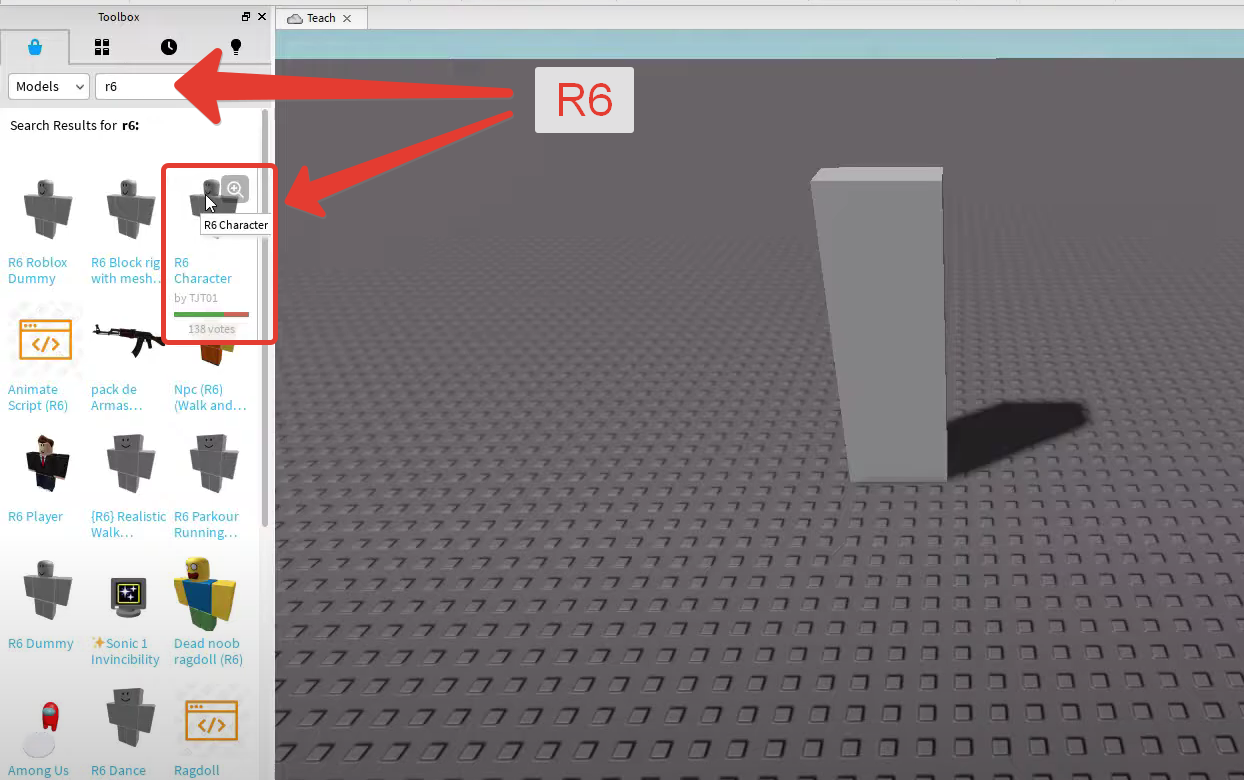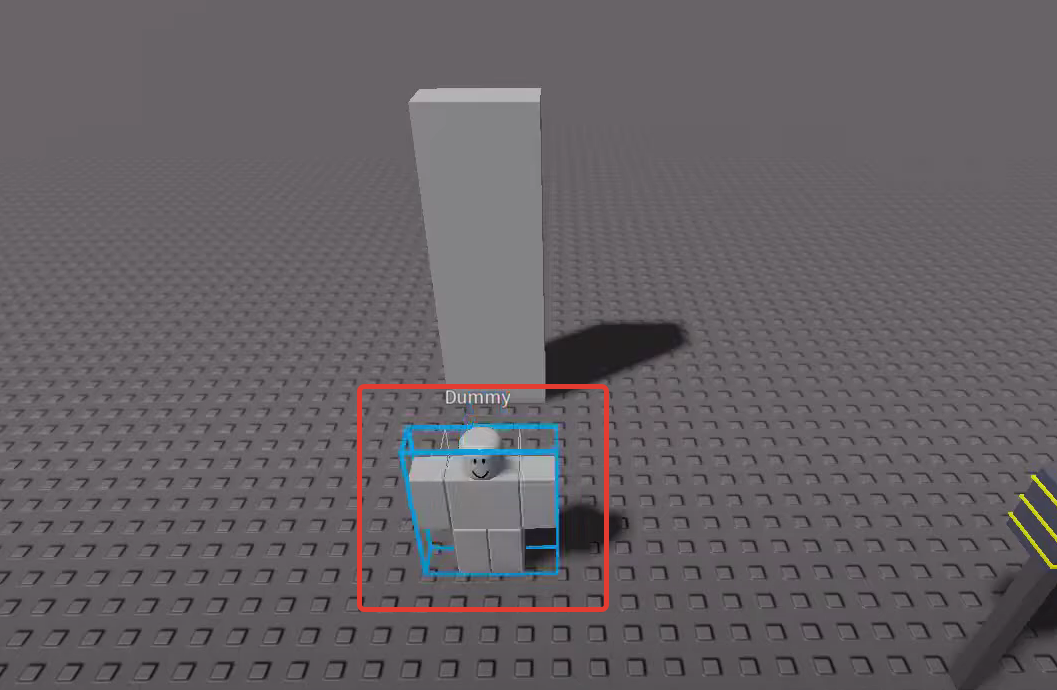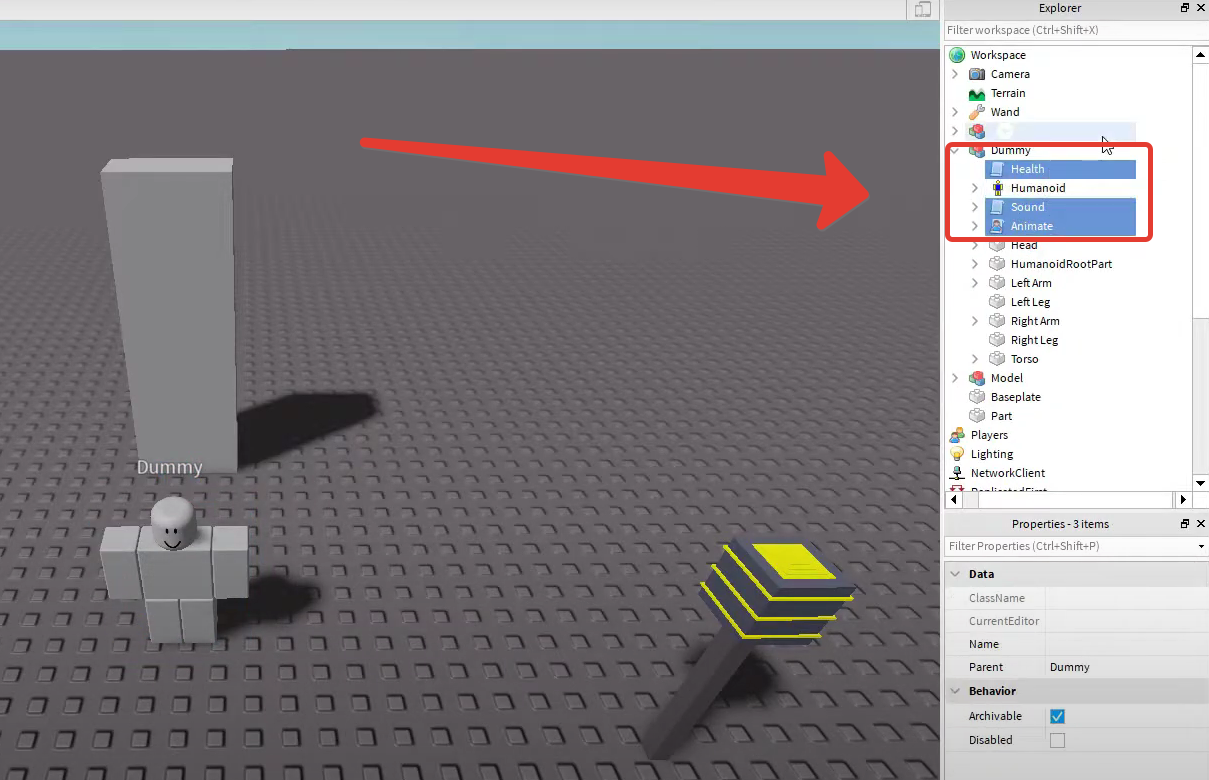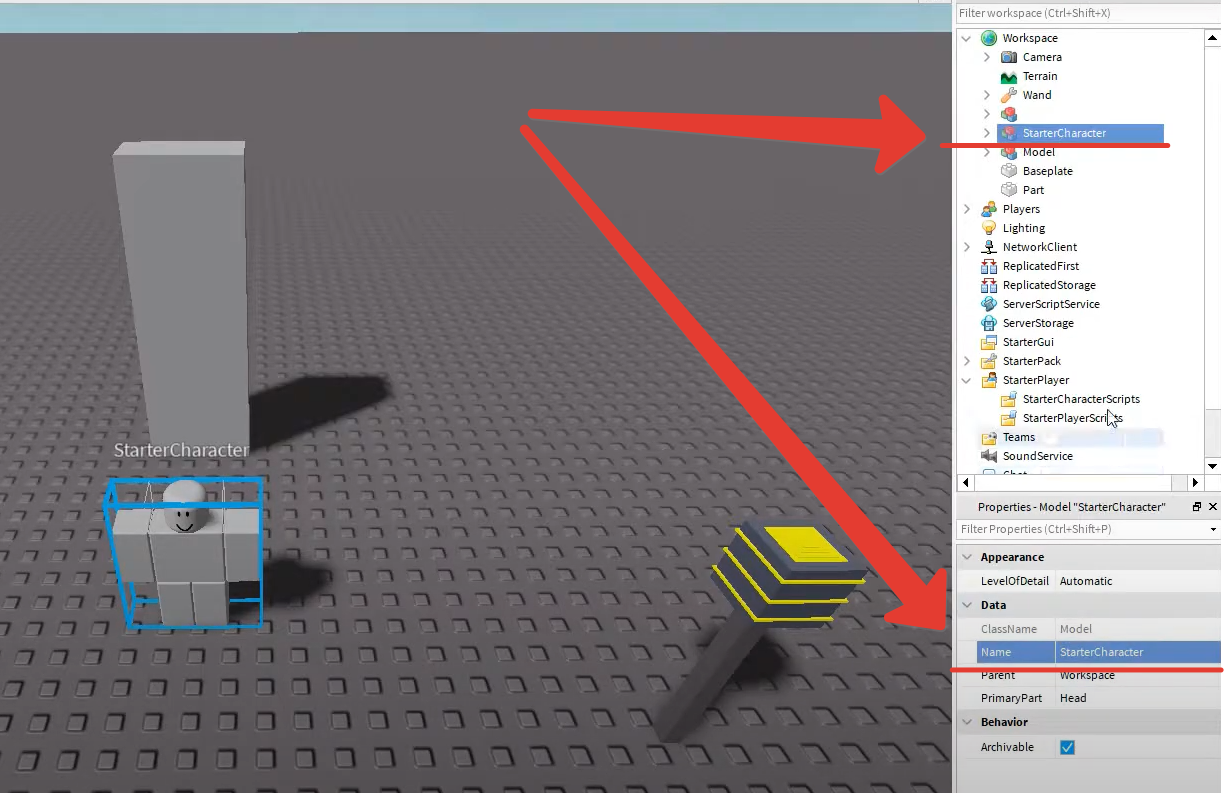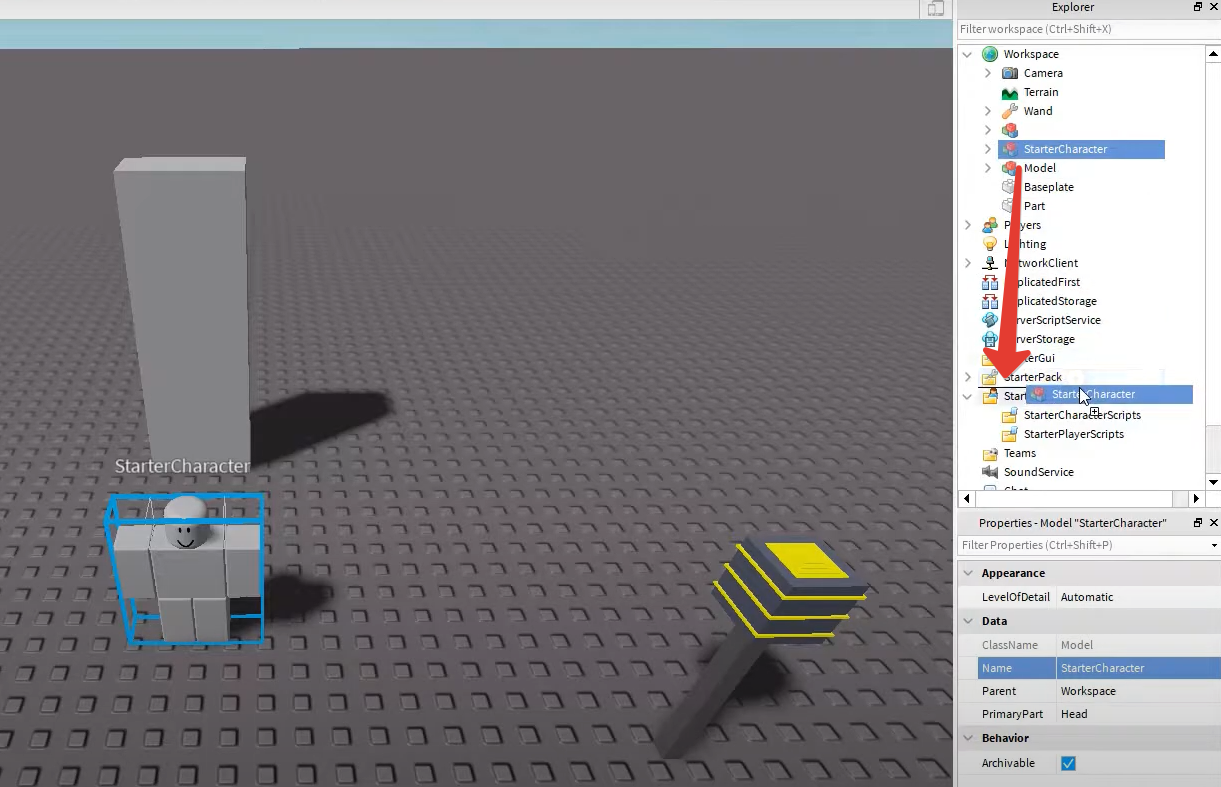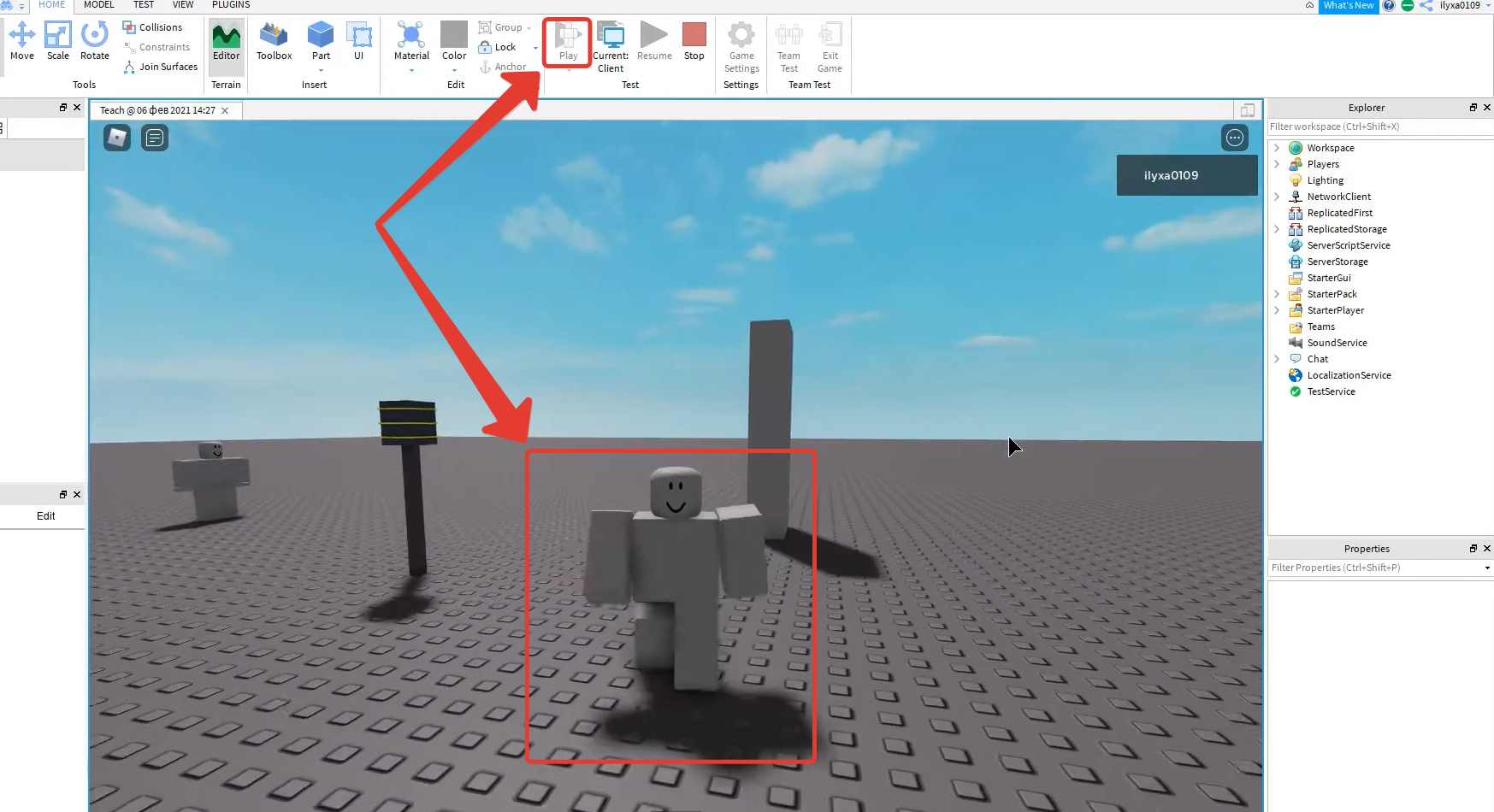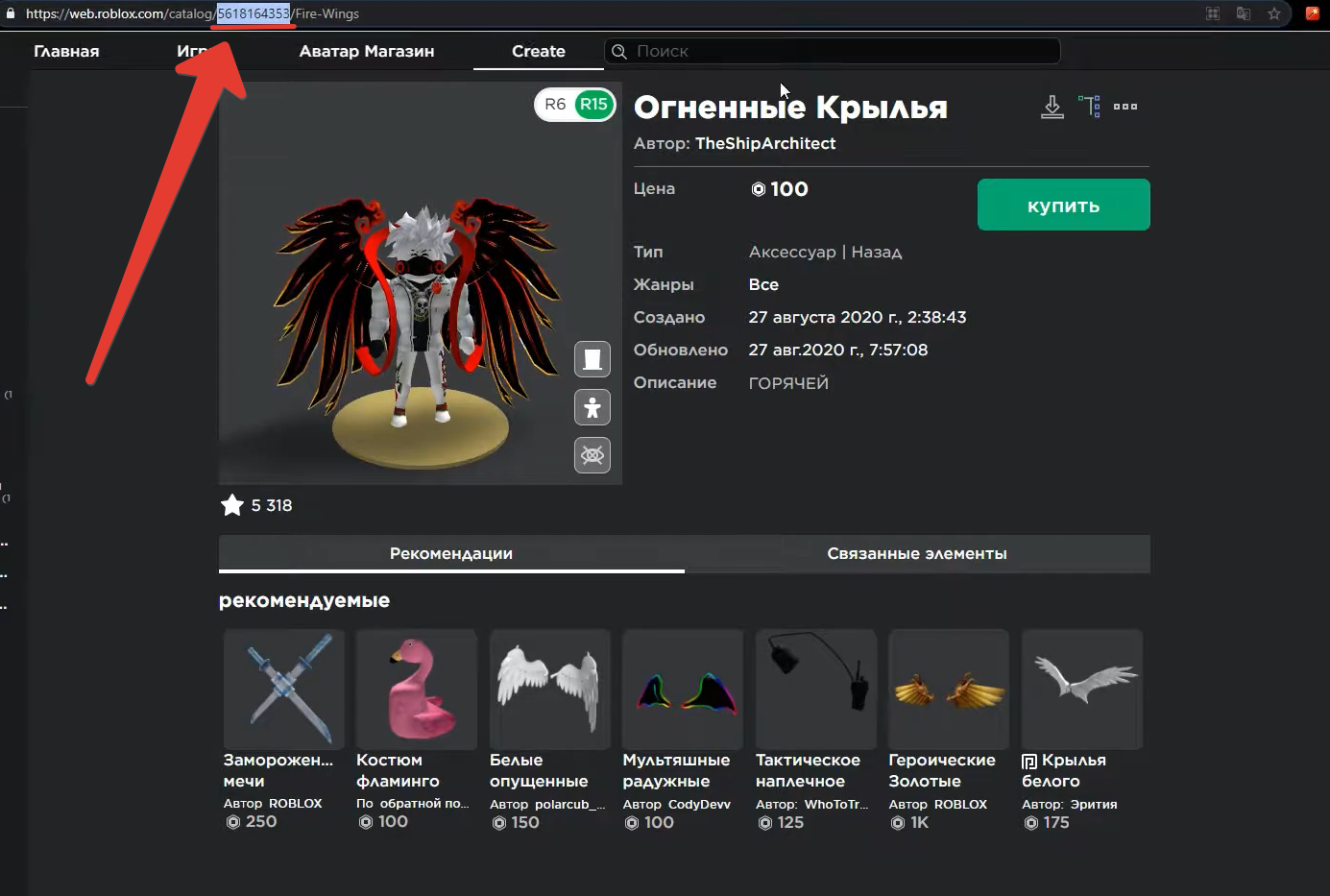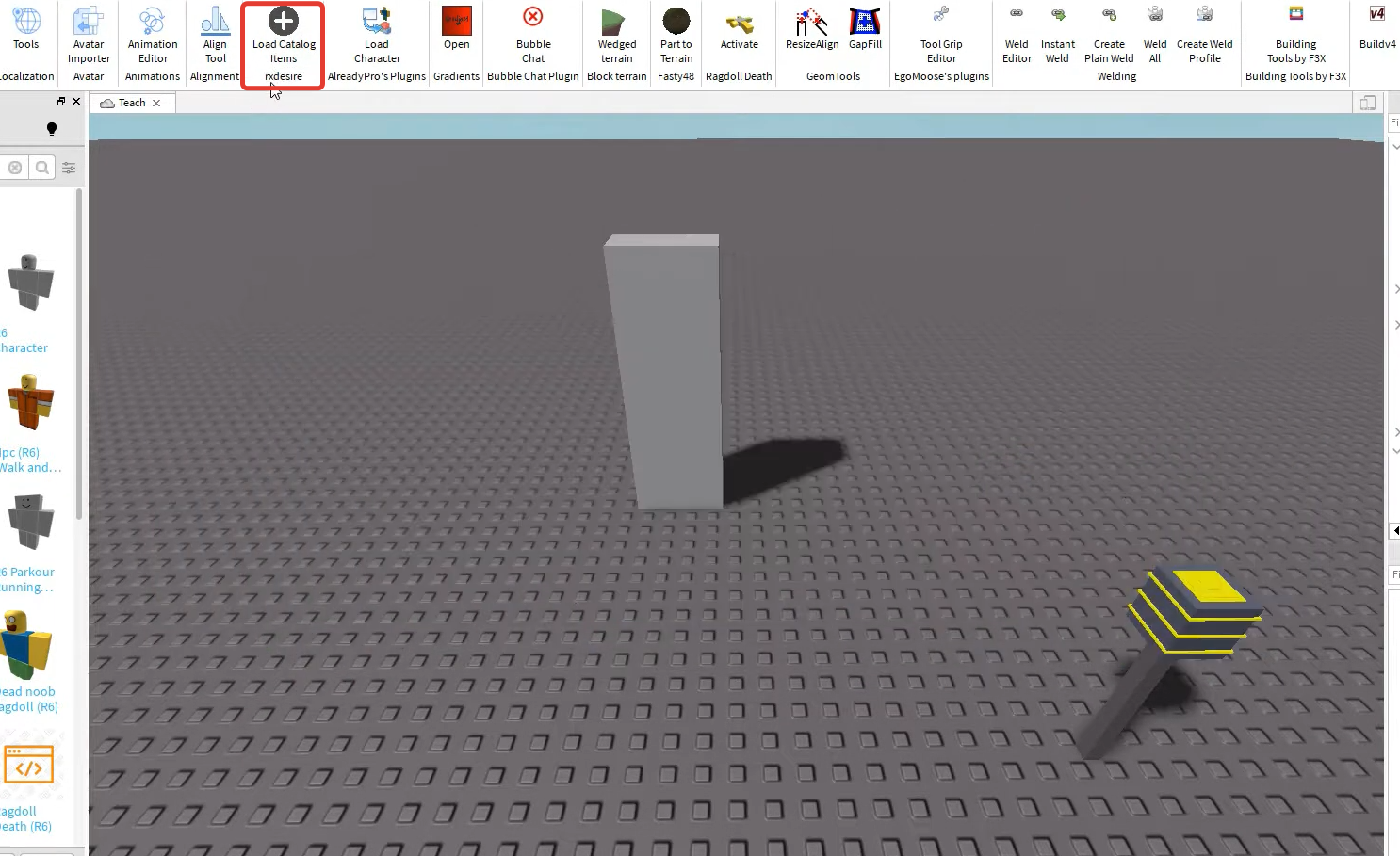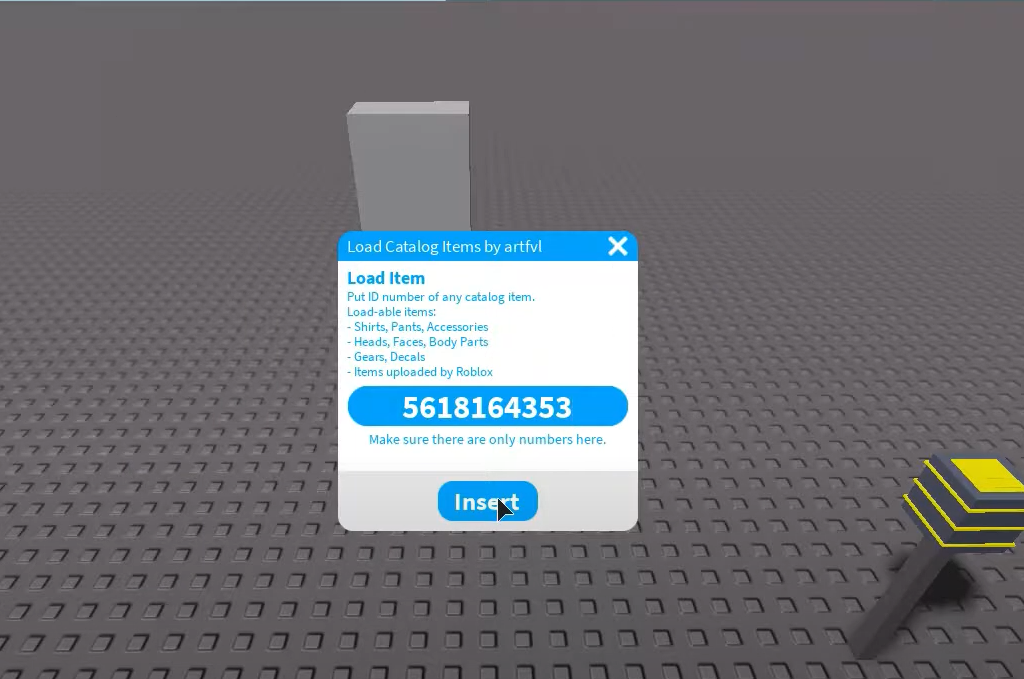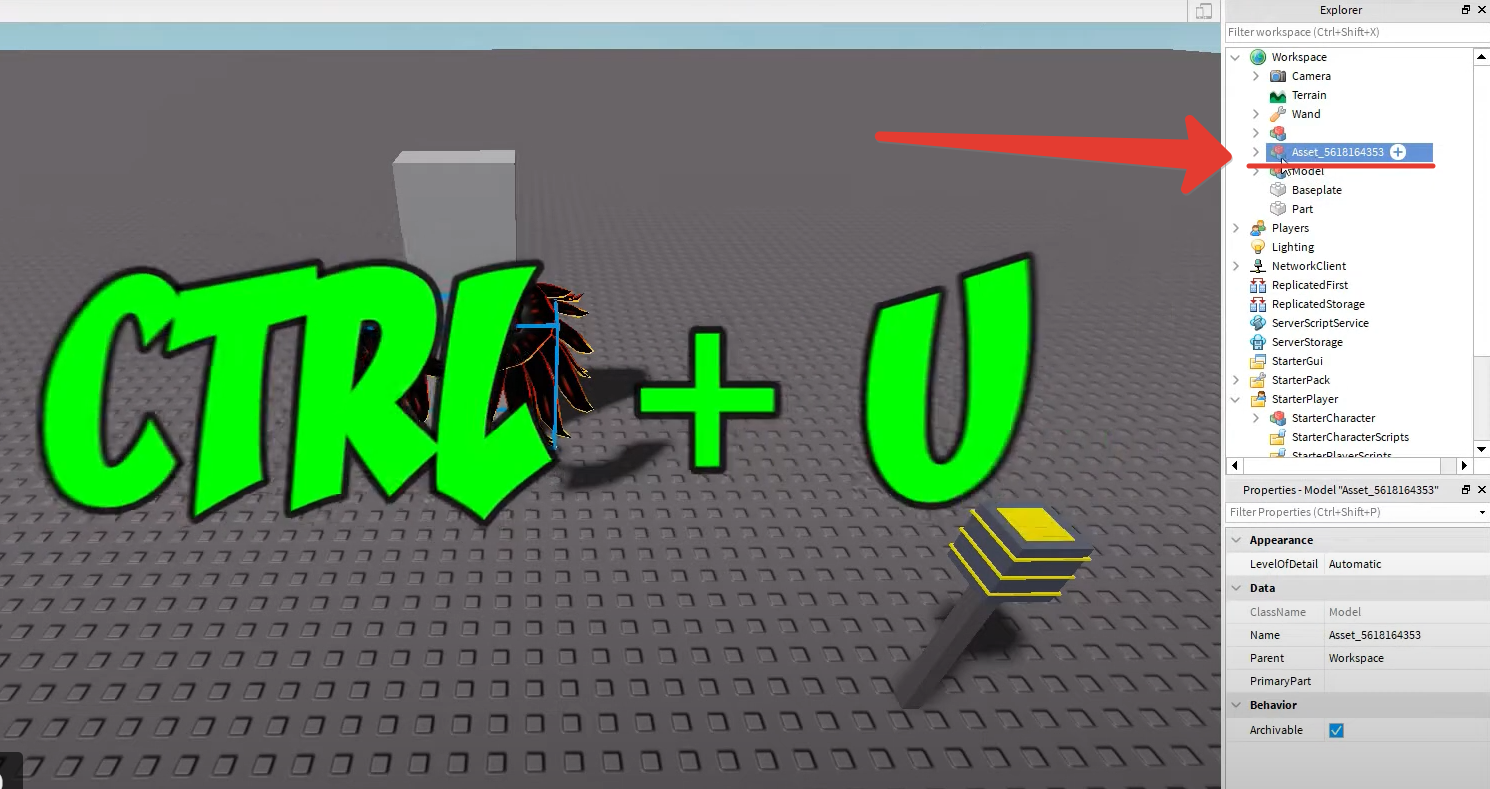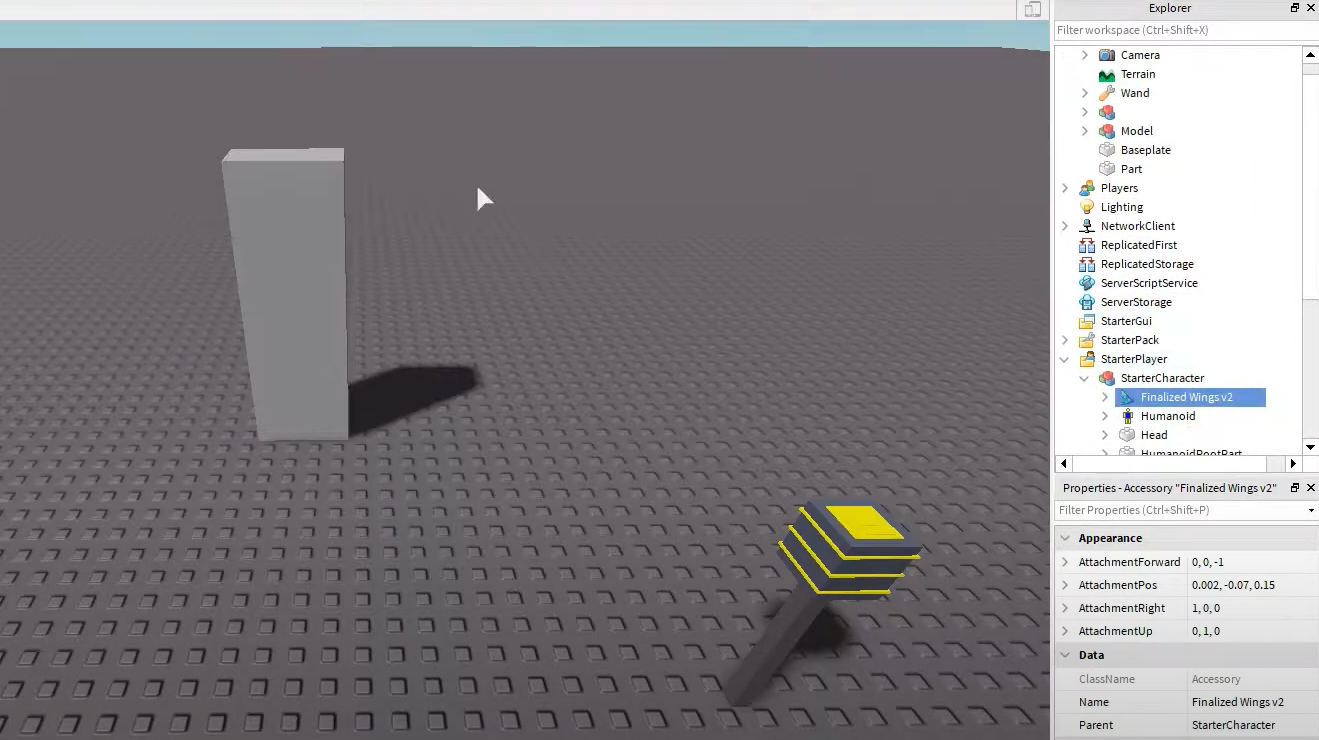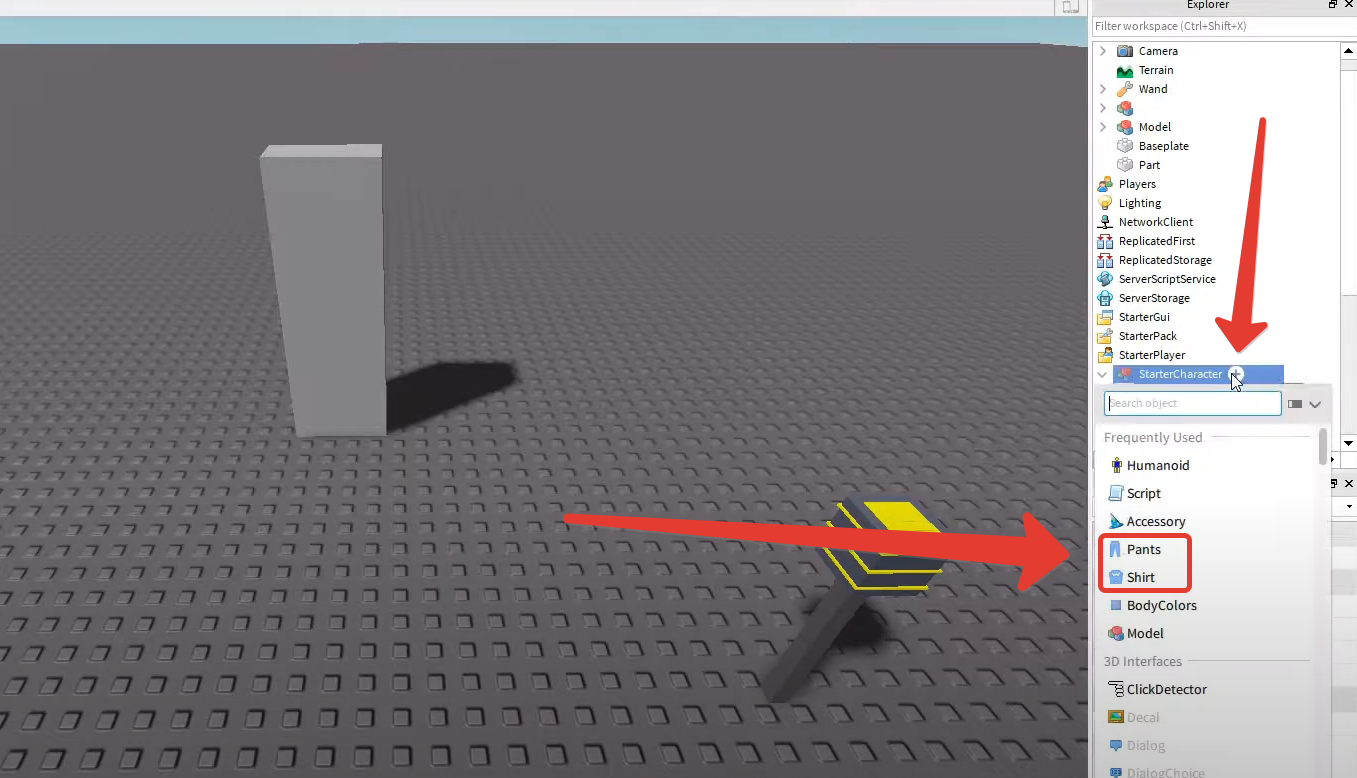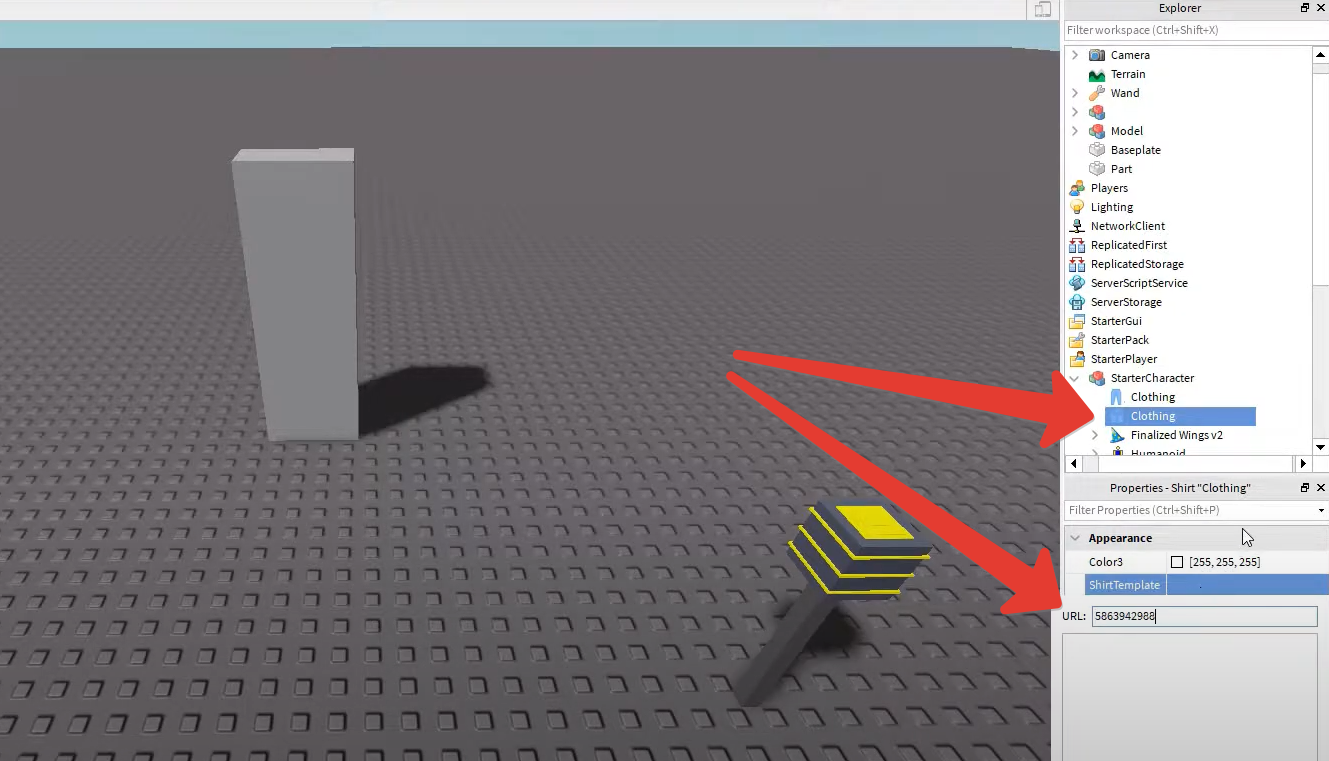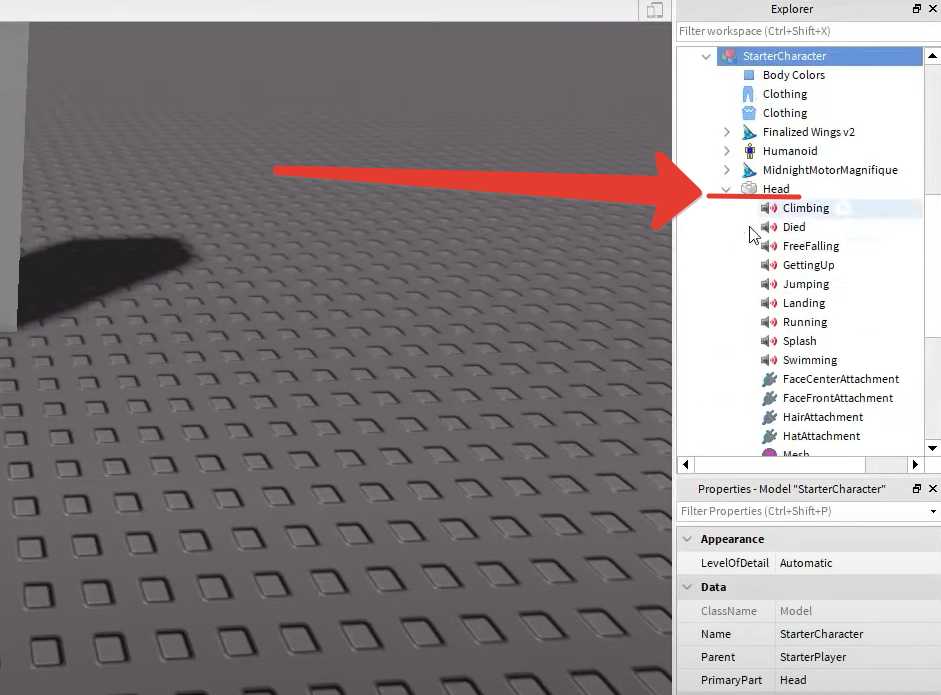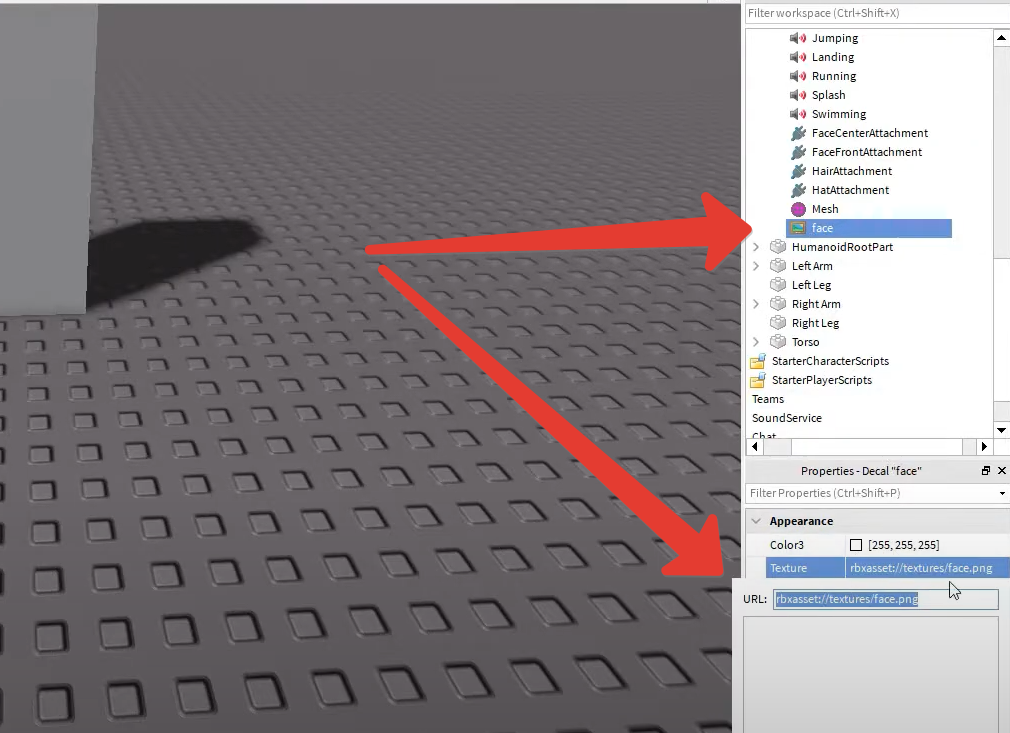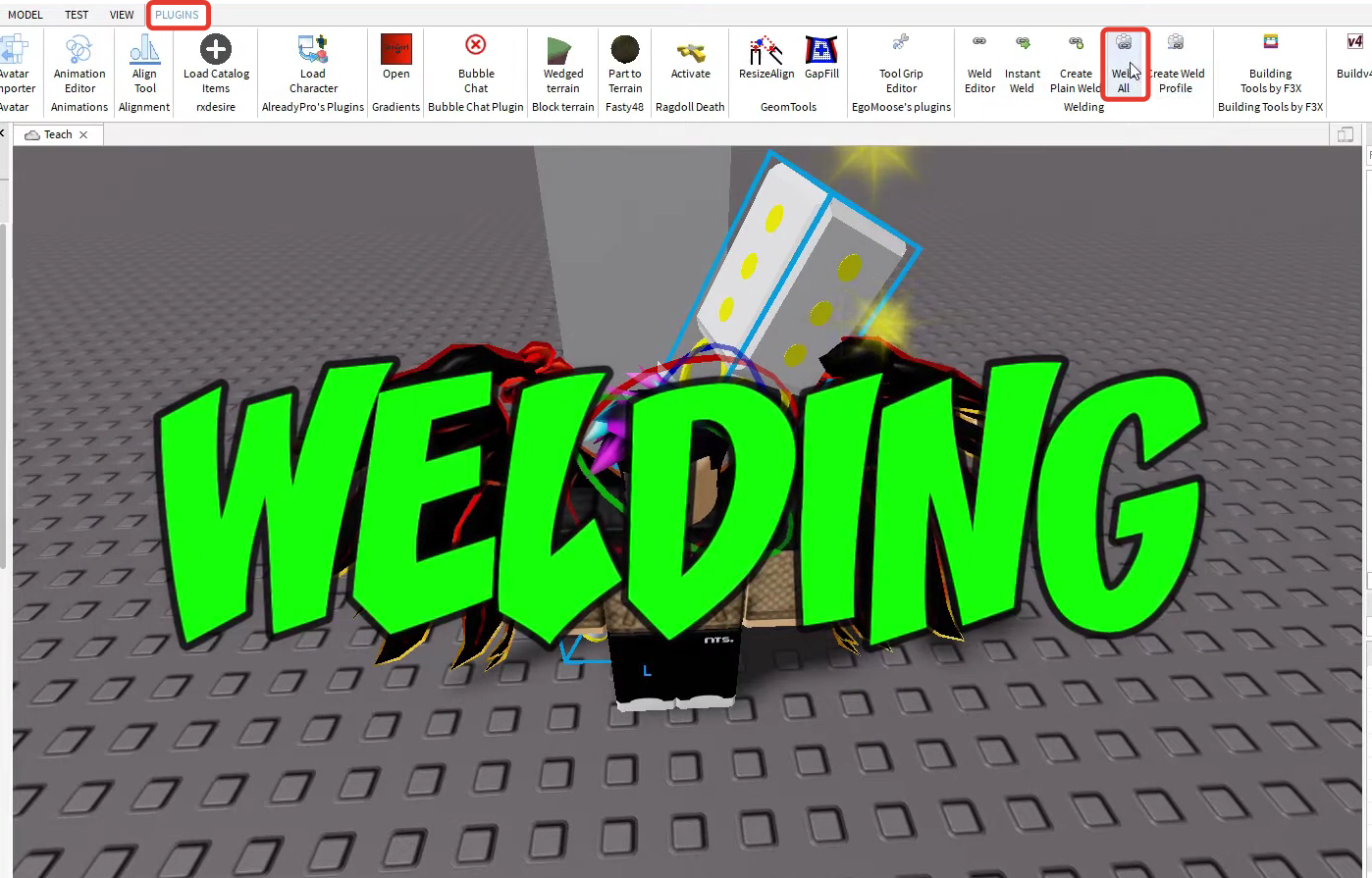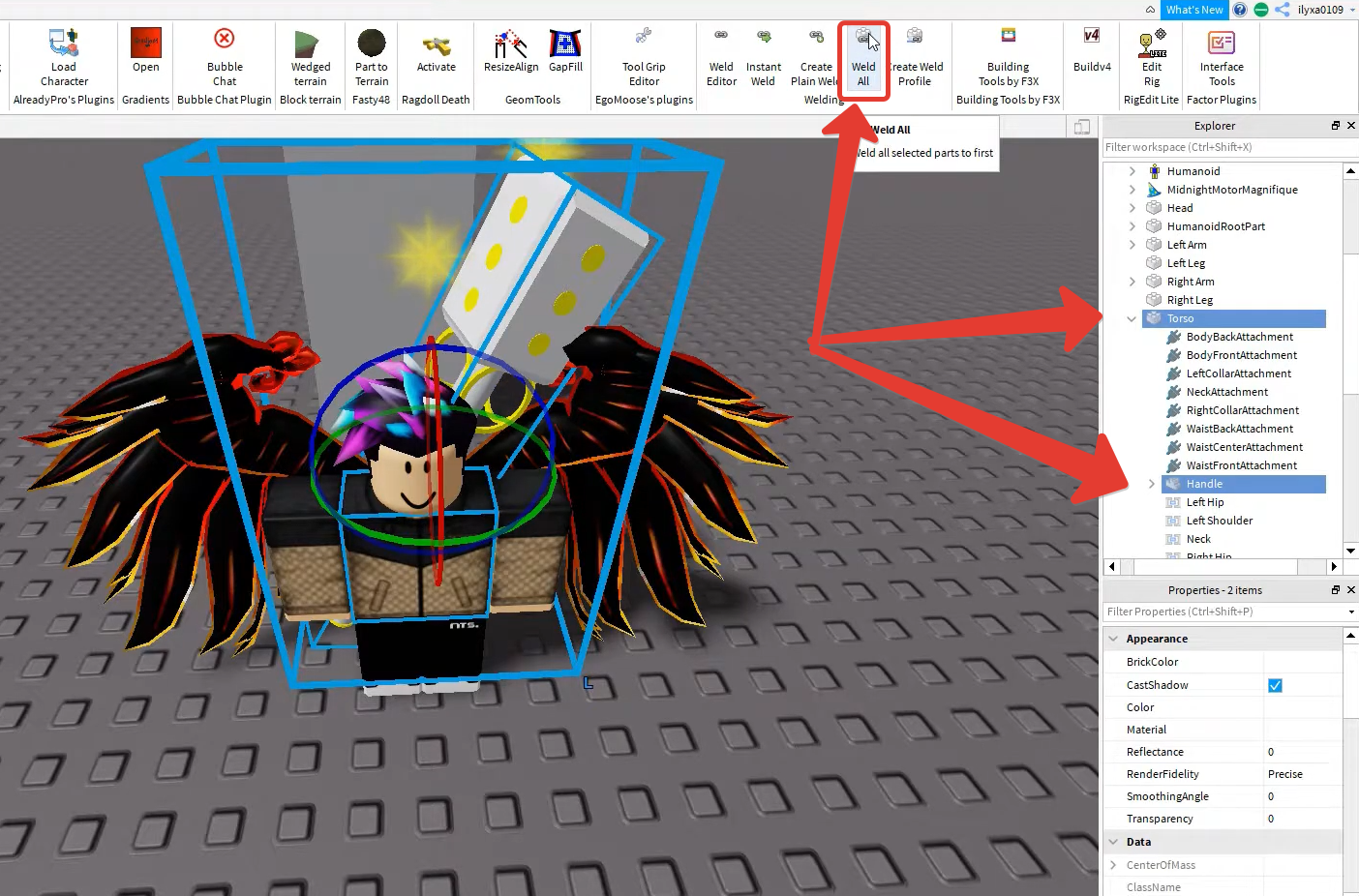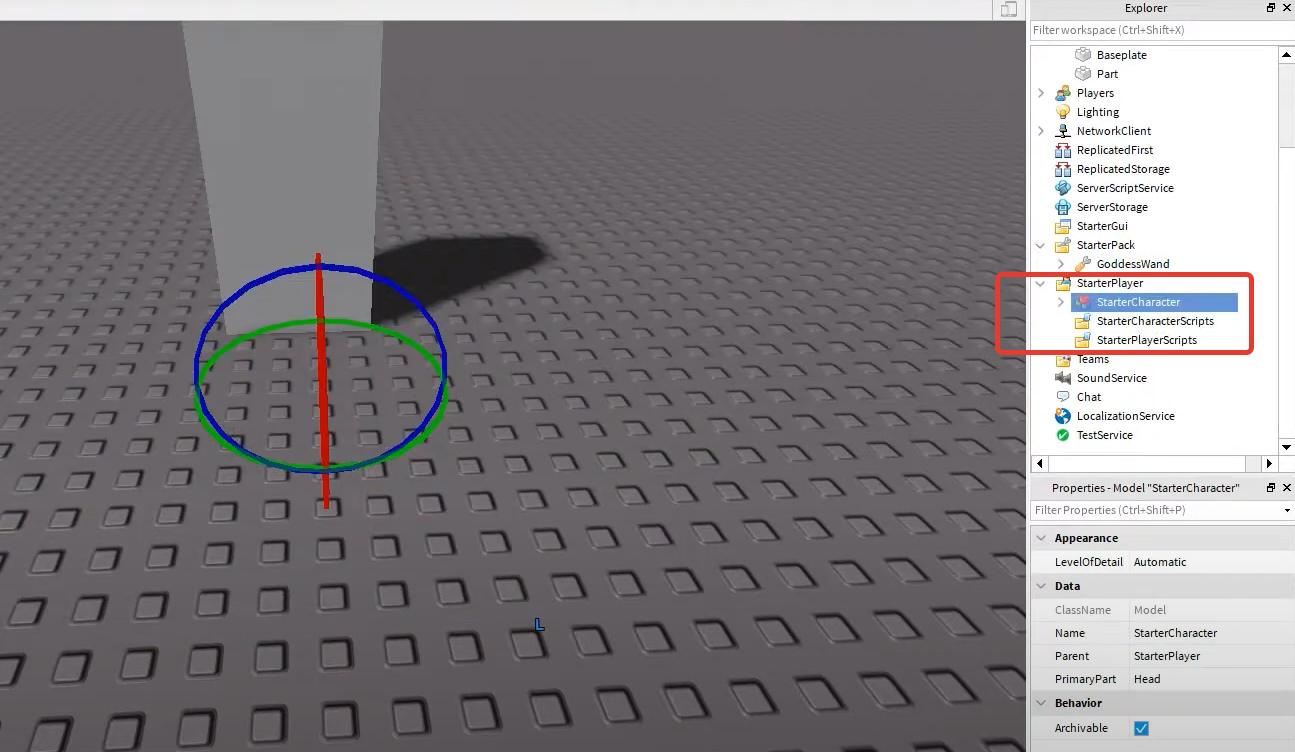- Как сделать одежду и лицо в Роблоксе: бесплатные способы для телефона и ПК
- Создание футболки и штанов
- Создание 3D-предметов
- Создание другого лица
- Как сделать персонажа Роблокс Студио
- Как создать и одеть персонажа Роблокс
- Видео инструкция
- Using Heads in Studio
- Importing Heads
- Importing Face Accessories
- Accessory Skinning
- Animating Heads
- Troubleshooting
- Error Messages
- Warning Messages
Как сделать одежду и лицо в Роблоксе: бесплатные способы для телефона и ПК
В магазине одежды и аксессуаров для аватара в Роблоксе огромное количество разных вещей. Большинству игроков, которые хотят сделать своего уникального персонажа, этих предметов хватает. Однако некоторая часть пользователей хочет создавать свои вещи.
Создание своих вещей имеет несколько плюсов. Во-первых, можно воплотить практически любой желаемый итем в Роблоксе. Во-вторых, если выложить хорошую вещь, которая понравится игрокам, можно заработать робуксов и даже перевести их в реальные деньги.
Зайдя в магазин, можно заметить, что много разных предметов создано игроками. Под названием вещи указан ник игрока или группы, которая его выпустила.
Создание футболки и штанов
Для начала рекомендуется скачать специальную картинку и установить любой удобный фоторедактор. Две картинки — это шаблоны. Можно найти шаблон как для футболок, так и для штанов.
На установленном черновике имеется разметка для торса и двух рук (на шаблоне для штанов — для двух ног). Цветные детали нужно заменить на текстуры. Их можно найти в интернете, однако лучший способ — создать самостоятельно.
Фоторедактор нужен для переноса текстур на шаблон. Когда текстура будет полностью перенесена на цветные элементы эскиза, можно загружать предмет.
- Чтобы опубликовать созданную вещь, нужно перейти в раздел Create из главной страницы Роблокса.
- Перейти в Shirt для того, чтобы сделать футболки, или Pants, для создания штанов.
Предмет можно опубликовать всего за 10 робуксов. Именно во вкладке разработчика можно создавать новые вещи. Нужно загрузить сделанный шаблон, придумать название предмета, указать описание, ввести цену и т.п.
Создание 3D-предметов
С другими вещами все довольно просто — достаточно наложить на картинку свои текстуры и можно загружать новую модель.
Для создания 3D шляп, эффектов, питомцев и других аксессуаров придется получить бейдж клуба Строителей. Дается он не всем игрокам. Чтобы его получить, нужно разработать плейс, на который зайдет определенное количество человек. Игроки с бейджем клуба Строителей получают доступ к следующему меню:
Найти данное меню можно слева, перейдя во вкладку Create из главной страницы Роблокса.
Чтобы загрузить свой предмет, нужно сначала сделать 3D-модель и текстуру для него. Сделать это можно в программе Blender. Она бесплатная для всех пользователей. Интерфейс в этом программном обеспечении может быть сложным для новичков.
Далее в специальном меню нужно выбрать название предмета, загрузить 3D-модель и текстуры, указать цену и т.п. Заполнив информацию о предмете, можно загружать его в магазин.
Создание другого лица
К сожалению, все существующие в Роблоксе лица созданы непосредственно разработчиками Роблокса. Разработать вид и выставить свое лицо не получится, однако можно заменить файлы игры и играть с желаемым лицом. Есть лишь один минус — другие игроки его видеть не будут.
- Для начала нужно найти в интернете желаемую картинку, которая станет новым лицом персонажа.
- Когда подходящий вариант найден, необходимо скачать картинку.
- Нажав правой кнопкой мыши по иконке Роблокса, надо перейти в расположение файла. В открывшейся папке перейти в content, далее в textures.
- В папке с текстурами нужно найти face и переместить в любое удобное место на рабочем столе, чтобы можно было вернуть все в прежнее состояние. Установленную ранее картинку следует назвать face и переместить в textures.
Работать способ может не со всеми картинками. Рекомендуется обрезать изображение до размеров исходного лица из textures, а также выбрать файл в формате png.
Как сделать персонажа Роблокс Студио
Из этой статьи вы узнаете как можно создать персонажа в Роблокс Студио и одеть его в платные вещи и аксессуары не заплатив при этом ни копейки. Применяя эти знания вы сможете создать абсолютно любых игровых персонажей и НПС с крутым внешним видом.
Как создать и одеть персонажа Роблокс
Заходим в Roblox Studio и вводим в поисковой строке r6, для того что бы быстро найти дефолтную модельку персонажа.
Перетаскиваем модельку в окно визуального редактора
Выбираем и удаляем всю дефолтную анимацию и звуки (Health, Sound, Animate)
Раскрываем вкладку Humanoid, выделяем все части тела и снимаем галочку с пункта Locked.
Переименовываем модельку из Dummy в StarterCharacter. Для этого один раз нажмите на имя модельки и измените имя в нижней панели в строке Name
Перетащите модельку во вкладку StarterPlayer для того что бы эта моделька стала дефолтной для всех новых пользователей при первом запуске игры.
Нажмите кнопку Play на верхней панели для того что бы запустить игру и проверить модельку.
Для того что бы надеть на персонажа любой аксессуар, войдите на сайт Roblox и найдите его в каталоге. Скопируйте id этого аксессуара из строки браузера.
Далее Вам нужно установить плагин Load Catalog Items (нажмите что бы установить)
Нажмите на кнопку плагина в верхней панели и введите id аксессуара который вы скопировали ранее. Нажмите кнопку insert.
Выделите модель и нажмите CTRL + U при этом модель должна исчезнуть, а вместо нее появиться преобразованная модель (в данном случае с именем FinalizedWings v2)
Перетащите преобразованную модель FinalizedWings v2 в папку StarterPlayer
Нажмите кнопку Play для того что бы проверить аксессуар
Для того что бы добавить рубашку и штаны выберите модель вашего персонажа и нажмите кнопку в виде плюсика. В появившемся окне выберите Paints и Shirt
Найдите в каталоге Роблокс подходящую рубашку и скопируйте ее id так же как вы копировали id аксессуара. Выберите Clothing (рубашку) и вставьте id рубашки в строку URL. Повторите то же самое со штанами.
Прическу и другие аксессуары можно добавить так же как вы добавили крылья.
Для того что бы изменить лицо нужно в каталоге Роблокс найти подходящий Face и скопировать его id. Далее раскрываем нашу модельку, находим и раскрываем Head и в самом конце выбираем face
Нажимаем на строку texture и вставляем в строку URL id лица
Готово, лицо должно измениться.
Для того что бы добавить оружие персонажу и сделать видимость того что он носит его за спиной и даже может пользоваться им нужно: создать любой предмет (на скриншоте это GoddessWand) и вытащить из него Handle. После чего можно удалить GoddessWand.
Переносим Handle в StarterCharacter
Переносим Handle в Torso
Выбираем Handle и снимаем галочку с CanCallide
Устанавливаем плагин Weld (нажми что бы установить)
Выделяем Torso и Handle при помощи зажатой клавиши CTRL + ЛКМ. Заходим во вкладку Plugins и нажимаем на кнопку Weld ALL
Переносим StareterCharacter в StarterPlayer
Запускаем игру кнопкой Play и проверяем
Видео инструкция
Using Heads in Studio
You can import character models with animateable heads into Studio and use the automatically generated FaceControls instance to pose or animate the face.
To set up heads with facial animation in your experience:
If you want to experiment with pre-made heads before making your own , Roblox has a reference experience you can access to see how heads interact with Studio’s interface, as well as two reference models and accessories you can import directly into your own experience:
| Reference Files | Description | ||||||||||||||||||||||||||||||||
|---|---|---|---|---|---|---|---|---|---|---|---|---|---|---|---|---|---|---|---|---|---|---|---|---|---|---|---|---|---|---|---|---|---|
| Head Animation In-Experience Editor | A reference experience that allows you to preview a Goblin and Blocky head with various accessories using an editor. | ||||||||||||||||||||||||||||||||
| Head Schema Reference | A reference experience with a head Blocky model with FaceControls . | ||||||||||||||||||||||||||||||||
| Goblin Character Model | A Goblin character model with an animateable head. | ||||||||||||||||||||||||||||||||
| Blocky Character Model | A Blocky character model with an animateable head. | ||||||||||||||||||||||||||||||||
| Blocky Face Accessories and Clothing | A .zip file of Blocky-specific accessories, including: Importing HeadsYou can import any model with a head from a .fbx file into Studio. If you would like to include face accessories such as a beard or mustache, you must import and equip the face accessories separately. At this time, use the Avatar Importer for importing models with facial animation data. To import a head into your experience: In the menu bar, navigate to the Plugins tab and click Avatar Importer . Select the type of avatar you want to import to use your head. If you’re unsure, select Rthro . A file browser displays. Select your head .fbx file, then click the Open button. A popup warning displays with a warning that you may not be importing an Rthro character. Select Continue as Rthro . The character displays in your workspace, and the Output window prints all upload details. If you are importing your own head model and an error or warning message displays in the Output window, see Troubleshooting for guidance on how to handle your specific error or warning message. Importing Face AccessoriesYou can import and equip face accessories that you want to deform with the facial expressions of your head. For example, when you import and equip eyebrows as a face accessory, you can animate the eyebrows to move with the character’s eyes. By default, when you import a face accessory, it imports as a MeshPart object. Using the Accessory Fitting Tool , you can convert the MeshPart into an Accessory instance that is compatible with the head. To import a face accessory: In the Avatar tab, use the 3D Importer to import the custom model into the workspace. Using the Accessory Fitting Tool , convert the MeshPart into an Accessory instance. You can preview the accessory on your imported model by making the Accessory instance a child of your character Model . You can only equip character-specific face accessories with their designed character. You can also save the Accessory instance to your toolbox and use the asset ID at any time in your experiences. For information on equipping accessories by applying a HumanoidDescription , see Customizing Characters with Humanoid Description . Accessory SkinningYou can enable the WrapLayer.AutoSkin property in the accessory’s WrapLayer instance to apply the skinning of the head to the face accessory. This allows a face accessory to fit and follow a character’s expressions without having to apply any skinning influences to it during the 3D modeling process. The following options are available for the WrapLayer.AutoSkin property: Animating HeadsAnimateable head MeshParts include a FaceControls instance which allows you to access your facial pose properties. You can adjust these properties in the Animation Editor to animate your head. For more information, see Animating Heads . TroubleshootingWhen importing custom head models, the Output window displays an error or warning message if there were any issues during the configuration process. Error MessagesError messages indicate a failure to properly import a model with a head. Reference the following table for a summary of all head error messages and troubleshooting tips:
Warning MessagesWarning messages indicate a potential issue with an imported head model. Reference the following table for a summary of all head warning messages and troubleshooting tips: Adblockdetector |